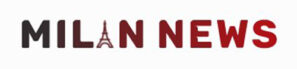بغض النظر عن مدى رعايتك لجهاز الكمبيوتر الخاص بك ، يحدث خطأ ما في النهاية. لن تكون المشكلة دائمًا في الجهاز نفسه ، ولكن قد يكون الجهاز الذي قمت بتوصيله به.
قد تكون الأجهزة الطرفية (الماوس ولوحة المفاتيح ولوحة الألعاب وكاميرا الويب والطابعة) مزعجة في بعض الأحيان. قد لا تعمل أو تتسبب في مشاكل مع أجهزة وبرامج الكمبيوتر الخاص بك.
ولكن قبل الاتصال بالدعم الفني (الذي قد يكون مكلفًا) ، حاول استكشاف أخطاء جهازك بنفسك. هناك خطوات معينة يمكن أن تكون مفيدة في جميع المواقف وتحل مشكلة الجهاز.
اختبر جهاز كمبيوتر آخر
قبل أن تصلح مشكلة فنية ، يجب أن تعرف بالضبط مكان المشكلة. أفضل طريقة للقيام بذلك هي اختبار جهازك الطرفي على كمبيوتر آخر. لا تخطي هذه الخطوة ؛ حتى لو كان عليك استخدام جهاز صديق أو قريب. إذا كان جهازك المحيطي يعمل ، فأنت تعلم أن المشكلة ليست في الجهاز ، ولكن في جهازك.
اتبع نهجًا مشابهًا مع أي شيء يتصل بشبكة Wi-Fi ، مثل الطابعة. قبل أن تبدأ في إيقاف تشغيل الجهاز الطرفي ، تأكد من أن شبكتك اللاسلكية لا تزال نشطة. هناك طريقة جيدة للقيام بذلك وهي توصيل أي جهاز آخر ، مثل الكمبيوتر اللوحي أو الهاتف الذكي ، بشبكة Wi-Fi المنزلية ومعرفة ما إذا كان لا يزال بإمكانك الاتصال بالإنترنت.
معرفة المزيد عن المشكلة لا يغير بالضرورة نهجك لمحاولة حلها ؛ لكنها يمكن أن تسرع العملية. على سبيل المثال ، إذا كانت لوحة المفاتيح تعمل على الكمبيوتر المحمول الخاص بك ولكن ليس على سطح المكتب ، فيجب عليك التحقق من إعدادات سطح المكتب والبرامج الخاصة بك قبل التعامل مع أي شيء متعلق بلوحة المفاتيح نفسها.
تحقق من إعدادات النظام
إذا كانت أجهزتك الطرفية تعمل على أجهزة كمبيوتر أخرى ، أو إذا كانت تعمل بشكل جيد وفشلت فجأة ، فتابع عن طريق التحقق من إعداداتها في Windows أو macOS. سيساعدك هذا في تحديد ما إذا كان جهاز الكمبيوتر الخاص بك يتعرف بشكل صحيح على الجهاز الطرفي والتأكد من أنه تم إعداده بالطريقة التي تريدها.
في Windows ، انتقل إلى الإعدادات> Bluetooth والأجهزة. حيث ستجد خيارات لتهيئة الماوس ولوحة اللمس والأجهزة الأخرى. لا يمكننا الخوض في التفاصيل حول جميع الخيارات هنا ؛ لكن دعنا نستخدم الطابعة ذات المشكلات الدائمة كمثال. انقر فوق الطابعات والماسحات الضوئية وحدد جهازًا. يمكنك بعد ذلك النقر فوق طباعة صفحة اختبار للتحقق من الاتصال أو تشغيل مستكشف الأخطاء ومصلحها لتشغيل سلسلة من عمليات التحقق من المفاتيح على الجهاز.
في macOS ، يمكنك العثور على مجموعة مماثلة من الخيارات عن طريق فتح قائمة Apple ، واختيار تفضيلات النظام ، والتنقل إلى الصفحة الخاصة بجهازك الطرفي. إذا كنت تواجه مشكلة مع لوحة مفاتيح Bluetooth متصلة ، فانقر فوق لوحة المفاتيح للتأكد من أنها متصلة. تحقق من تكوين المفتاح (بما في ذلك معدل تكرار المفتاح). قد لا تجد دائمًا حلاً هنا ، لكن الأمر يستحق التحقق.
تنزيل برامج تشغيل جديدة
برامج التشغيل عبارة عن أجزاء صغيرة من البرامج يمكن أن تحدث فرقًا كبيرًا في كيفية تفاعل الأجهزة الطرفية مع جهازك. في جوهرها ، هم الجسر بين الجهاز الخارجي ونظام الكمبيوتر الخاص بك ، مما يضمن أن كلاهما يتواصل بشكل صحيح ويتلقى المعلومات التي يحتاجون إليها.
في معظم الأحيان ، يتم تثبيت وتحديث برامج التشغيل خلف الكواليس. لذلك لا داعي للقلق بشأن ذلك. على سبيل المثال ، ما عليك سوى توصيل كاميرا ويب جديدة وسيتم تنشيطها مرة أخرى ؛ لكن في بعض الأحيان توجد مشكلة ، وهذا هو المكان الذي يمكن أن تؤدي فيه إعادة تثبيت برامج التشغيل إلى إعادة تعيين كل شيء.
للبدء ، انتقل إلى الموقع الرسمي للشركة المصنعة للأجهزة الطرفية للعثور على أحدث برامج التشغيل لجهازك. ستجد على الأرجح ما تبحث عنه في برنامج أو صفحة دعم. بالعودة إلى المثال السابق ، إذا كان لديك كاميرا ويب Logitech متصلة بجهاز الكمبيوتر الخاص بك ، فيمكنك العثور على البرنامج المقابل في صفحة الدعم. تحتاج فقط إلى تنزيل الملف وفتحه واتباع التعليمات.
أغلق كل شيء آخر
في عالم مثالي ، ستفهم الأجهزة الطرفية بعضها البعض دون أي مشاكل ؛ لكن الخلافات تنشأ. في بعض الأحيان ، لأي سبب من الأسباب ، يتسبب تثبيت جهاز جديد في حدوث مشكلات للجهاز الحالي وقد لا يعمل كلاهما بشكل صحيح. إذا كنت قد غيرت جهاز الكمبيوتر مؤخرًا ولا يعمل شيء ما ، فقد تكون الأداة التي قمت بتنزيلها مؤخرًا هي السبب.
لتحديد سبب المشكلة بالضبط ، حاول إيقاف تشغيل الكمبيوتر وفصل كل شيء متصل به. أعد تشغيل الكمبيوتر وأعد توصيل الجهاز الطرفي المشكل. إذا بدا أنه تم إصلاحه ، فقد تكون هناك مشكلة في جهاز طرفي آخر في مكان ما على طول الخط.
قم بتشغيل أجهزتك الأخرى واحدًا تلو الآخر لمعرفة ما إذا كان يمكنك تحديد مكان التعارض. إذا استمرت المشكلة ، فحاول تنزيل أحدث برامج التشغيل لكل جهاز واتصل بالمصنعين للحصول على الدعم.
لسوء الحظ ، إذا استمرت المشكلة ولم تقدم الشركات المصنعة للأجهزة حلاً بعد ، فقد لا تتمكن من استخدام هذين الجهازين الطرفيين معًا.
أعد تشغيل الجهاز
يعد إيقاف تشغيل الأداة وتشغيلها شيئًا من الأساليب المبتذلة لتحرّي الخلل وإصلاحه ، لكنها لا تزال تعمل. وبالمثل ، يمكن أن تؤدي إزالة جهاز من نظامك ثم إعادة تثبيته من نقطة الصفر إلى إصلاح المشكلات وإعادة تعيين أي شيء حدث خطأ ومحو أي بيانات ربما تكون تالفة أو مفقودة.
بالنسبة لبعض الأجهزة الطرفية ، مثل الماوس السلكي ، تحتاج فقط إلى فصل التيار وتوصيله مرة أخرى. بالنسبة للمعدات الأخرى ، مثل كاميرات الويب والطابعات ، يجب إزالتها بشكل صحيح من نظامك. في Windows ، انتقل إلى Bluetooth والأجهزة ثم الأجهزة من الإعدادات. في نظام macOS ، افتح تفضيلات النظام من قائمة Apple ، ثم انقر على نوع الملحق الذي تريد إزالته.
قد تحتاج إلى إلغاء تثبيت أو إعادة تثبيت برنامج ذي صلة (أو برنامجين) قبل إعادة الاتصال. من إعدادات Windows ، حدد البرامج والميزات ، ثم انقر فوق النقاط الثلاث بجوار البرنامج وقم بإزالتها. إذا كنت تستخدم macOS ، فانتقل إلى التطبيقات في Finder واسحب أحد التطبيقات إلى أيقونة سلة المهملات في Dock للتخلص منه. بعد القيام بذلك ، أعد تشغيل الكمبيوتر قبل إعادة تثبيت الجهاز الطرفي.
227227
.